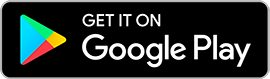Have you ever experienced that you mistakenly deleted some documents on computer and in panic for not knowing how to get them back? Though there is no Ctrl + Z to cancel the deletion, you can recover deleted documents on Windows PC and for free.
If you have removed the documents by selecting them and clicking “Delete”, then the deleted documents are put into recycle bin. After that, if you have not emptied them from recycle bin, you can go to recycle bin and restore them. The following ways focus on deleted documents can’t be found anywhere manually, namely how to recover permanently deleted documents on Windows PC.
Where Do Permanently Deleted Files Go on Windows PC?
After shift+delete files, or emptied recycle bin, all the deleted files disappear permanently? No. all the deleted files are still on the hard drive. They’re marked as deleted files and waiting to be replaced by new data. What’s the ending for the deleted files fully depends on how you deal with the deleted files. If you let it go, then the files will be permanently erased. If you can recover them before any data overwritten issue arise, then you will get them back. Choose the following ways to recover deleted files on Windows PC.
Method #1. Quickly Recover Permanently Deleted Documents on Windows PC with Data Recovery
When the important documents deleted, you must be very anxious. Then, let’s put the most reliable and efficient way for how to recover deleted documents on Windows PC in the first place. You need data recovery software for help. Don’t worry about payment, try iBeesoft Free Data Recovery, freeware to recover deleted Word, Excel, Powerpoint, PDFs, and more from computer internal hard drives as well as connected external hard drives. Here are the simple steps for how to use it to recover deleted documents on Windows PC for free.
-
Download iBeesoft Free Data Recovery software on your computer. After then, install it on your PC.
-
Launch the free data recovery software. From the first window, select the hard drive where you have deleted documents and click “Scan” button. It will lead the software to scan all the recoverable documents from this hard drive.
-
Wait patiently for the scanning process to finish. After then, from the “DELETED FILES” folder, you can see all the found deleted files. Select the needed one(s) to preview. If there is no problem with it, you can select it and click “Recover” to save them on your computer.
See how easy it is to recover deleted documents on Windows PC. Besides documents, the free data recovery software tool recover deleted files from Windows 10, Windows 11, Windows 8 and Windows 7. It supports over 1000+ file types, covering all the daily used documents, images, videos, audio files, even achieves. If you don’t want to spend a penny and need to retrieve deleted files as quickly as possible, this software is your best choice.
Method #2. Restore Files using Previous Versions
Windows has a built-in feature named as “File History” or “Restore Previous Versions” will help you recover deleted documents from Windows PC. The methods are a little different for different Windows operating system.
In Windows 7,
1. Right-click on the folder that contained the permanently deleted documents.
2. Choose ‘Restore previous versions.’
3. From the available versions, choose the version which you want to restore.
4. Click ‘Restore’ or drag & drop the version at the desired location.
In Windows 11, Windows 10, Windows 8,
-
Open Control Panel.
-
Go to "File History" > "Restore personal files".
-
Click the green "Restore" button to get the deleted files back.
If you haven’t found the deleted documents by restoring from file history, then you should use data recovery software for help or recover files using CMD.
Method #3. Recover Files using Command Prompt
CMD is a commonly used way to recover deleted files on Windows PC. However, before using it, you must know that you’re required to know some basic computer language. Otherwise, it might be difficult for you to use this way.
-
Press Windows + R button, then type cmd in the search box and press Enter.
-
Type chkdsk E: /f and press Enter. (E is the letter for hard drive where you have deleted documents on Windows PC.)
-
Type ATTRIB -H -R -S /S /D E:*.*
That’s it. After the process finished, you can see in E hard drive, a new folder is created with all the recovered documents there. Leave the wanted files and delete the unwanted files.
Method #4. Restore Permanently Deleted Files from Backup
If you have a backup file for your Windows PC before you deleting document, then it is 100% sure you will restore the deleted documents from computer successfully. Here are the steps for how to restore permanently deleted files from a Windows backup file.
-
If the backup file is saved on an external hard drive, like USB flash drive, you should connect it with your computer first.
-
In the search box at the bottom left, type in Control Panel and press Enter.
-
Go to Update and Security > Backup and Restore (Windows 7).
-
Click ‘Restore my files’ and follow the wizard to restore the files.
-
If ‘Restore my files’ isn’t visible, click ‘Select another backup to restore files from’ and follow the restore wizard.
Conclusion:
Whenever you deleted documents on Windows PC accidentally, just calm down. You have the opportunities to recover deleted documents on Windows PC successfully. Try the above mentioned 4 ways to recover the deleted documents as soon as possible. The sooner the better result you will get. And for individuals, I still recommend you try free software tool, iBeesoft Free Data Recovery for help. It will always get you the best result without you pay anything on it. While using it, it will reduce the possibilities of overwritten data, gaining the success rate as 99.68%
This article does not necessarily reflect the opinions of the editors or the management of EconoTimes



 Rivian's Earth Day Special: $5,000 Off for Trading Gas Cars for Electric
Rivian's Earth Day Special: $5,000 Off for Trading Gas Cars for Electric  The use of AI in war games could change military strategy
The use of AI in war games could change military strategy  BYD Unwraps New Electric Pickup Truck It Named BYD Shark
BYD Unwraps New Electric Pickup Truck It Named BYD Shark  Bitcoin Halving Sparks Debate on Code Governance and Future Growth
Bitcoin Halving Sparks Debate on Code Governance and Future Growth  Amazon to Introduce Air Delivery Service in Arizona via Drone
Amazon to Introduce Air Delivery Service in Arizona via Drone  BMW Inaugurates Facility in South Korea for EV Technology Research and Development
BMW Inaugurates Facility in South Korea for EV Technology Research and Development  Korean Military Considers iPhone Ban, Samsung Exempt for Security Reasons
Korean Military Considers iPhone Ban, Samsung Exempt for Security Reasons  Nasa to overhaul mission returning samples from Mars – here’s why it must and will go ahead
Nasa to overhaul mission returning samples from Mars – here’s why it must and will go ahead  OpenAI Likely to Launch GPT-4.5 in 2024 Amid Surging AI Development Costs
OpenAI Likely to Launch GPT-4.5 in 2024 Amid Surging AI Development Costs  Hong Kong Crypto Firms Encouraged to Self-Regulate Amid Global Compliance Shifts
Hong Kong Crypto Firms Encouraged to Self-Regulate Amid Global Compliance Shifts  Crypto.com's Launch in South Korea Stalled by AML Regulatory Concerns, Postponement Announced
Crypto.com's Launch in South Korea Stalled by AML Regulatory Concerns, Postponement Announced  Tesla Expands in Thailand: New Interest Rate Program and Land Acquisition Talks
Tesla Expands in Thailand: New Interest Rate Program and Land Acquisition Talks  ZKasino Users Outraged as $33M in ETH Redirected to Lido Instead of Refunds
ZKasino Users Outraged as $33M in ETH Redirected to Lido Instead of Refunds  Venezuela Embraces Cryptocurrency for Oil Exports to Circumvent US Sanctions
Venezuela Embraces Cryptocurrency for Oil Exports to Circumvent US Sanctions  Apple Adds Eight Chinese Companies to Its Supply Chain After Axing Four
Apple Adds Eight Chinese Companies to Its Supply Chain After Axing Four  12 Solana Memecoins Fail Weeks After Raising $26.7 Million in Presales
12 Solana Memecoins Fail Weeks After Raising $26.7 Million in Presales  China's EV Price Battle Intensifies with Tesla's Strategic Cuts
China's EV Price Battle Intensifies with Tesla's Strategic Cuts